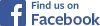Install InstructionsHow To Hold And Move The VerticalMouseMoving the VerticalMouse without moving the pointer Common Issues And SolutionsDefault button functions without Evoluent driver Wheel button is not wheel or middle click Button does not perform an expected function Right click does not open the right click menu Top button functions as right click Pointer movement is erratic or the pointer jumps to the screen edge Pointer stops moving intermittently Resetting wireless receiver or pairing new receiver Windows computer often waking from sleep Keyboard InfoTech Support |
Install InstructionsWindows Install
Mac Install
|
How To Hold And Move The VerticalMouseOptimal Grip
Moving The VerticalMouse Without Moving The Pointer
Proper Seating Posture
|
Common Issues and SolutionsDefault Button Functions Without Evoluent DriverVerticalMouse D, VerticalMouse 4 Top button – left click Wheel button – forward Middle button – wheel/middle click Bottom button – right click Upper thumb button – back Bottom thumb button – requires driver to function VerticalMouse C Top button – left click Wheel button – there is no wheel click on VMC Middle button – wheel/middle click Bottom button – right click Upper thumb button – back Bottom thumb button – requires driver to function Wheel Button Is Not Wheel Or Middle Click
Button Does Not Perform An Expected Function
Right Click Does Not Open The Right Click MenuWhen the driver is installed, and the Eye Comfort function is enabled with Dim Pop-Ups selected, the right click menu does not appear in some Microsoft Office programs when nothing in the document is selected. This issue may be avoided by changing the dimming method to Undim Pop-Ups. Top Button Functions As Right ClickYour system might be configured for a horizontal left-handed mouse. Go to Control Panel, Mouse, Buttons tab to uncheck Switch Primary and Secondary Buttons. Disabling A ButtonIf you often unintentionally press a button, you may disable the button. Please install the driver and select the Disabled function for the button. Pointer Movement Is Erratic Or The Pointer Jumps To The Screen EdgeThe desk surface may be too reflective. Test the mouse on a piece of white printer paper. If it tracks correctly on the paper, the mouse is working properly. Use a mouse pad to improve tracking. Pointer Is Jumpy Or Too Slow
Logo Light BrightnessEarlier models have an illuminated logo that cannot be turned off. Later models may be turned off this way:
Pointer Does Not Move
Pointer Stops Moving Intermittently
Receiver Is MissingVerticalMouse 4 Right Mac and Bluetooth models do not have receivers. They connect to Mac computers via the computers’ built-in Bluetooth function. Rapidly Blinking LightsThe lights blink rapidly when the battery is low. Replace the battery. Resetting Wireless Receiver Or Pairing New ReceiverOn VM4, VMC and VMD models:
VM4 with a small pairing hole on the bottom above the signature:
Windows Computer Waking From Sleep
|
Keyboard InfoWindows Shortcut KeysThe shortcut on the top row are supported by Windows. They may not work in other operating systems. Mouse Friendly Right Handed Keyboard (R3K) Undo – undo the last action or Ctrl Z. Essentials Compact eject key for Mac is F12Keyboard (EKB) Undo – undo the last action or Ctrl Z. |
Tech SupportHow To Get HelpIf you have any other issues or questions, please contact us. We will be happy to help you! Email: |